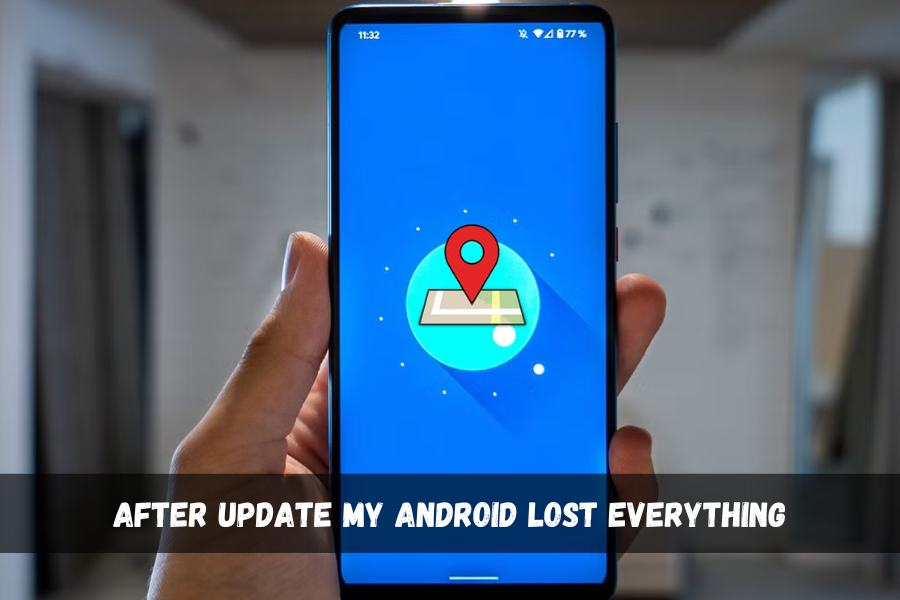It’s a situation many Android users fear—updating your phone and then discovering that everything you worked hard to store and manage has disappeared. From contacts and text messages to photos and apps, data loss after an Android update can be incredibly frustrating. But don’t worry—losing everything doesn’t necessarily mean it’s gone for good. There are several ways to recover your lost files, and this guide will walk you through what you can do.
Why Does Data Disappear After an Android Update?
Understanding why data loss happens during an update can help you prevent it in the future. Android updates typically improve the device’s performance, introduce new features, or fix security vulnerabilities. However, these updates can sometimes cause unforeseen problems, especially if something goes wrong during the installation process.
1. Software Glitches and Bugs
The update process can occasionally be interrupted due to bugs or glitches. These issues can affect the file system, causing certain data to go missing. Sometimes the phone might restart several times during an update, which can corrupt the files.
2. Factory Reset During the Update
In some cases, after an update, your phone might automatically perform a factory reset to restore it to default settings. This reset can erase all of your personal data, including photos, apps, and contacts. Although rare, this can happen if the update process encounters an issue or if you accidentally trigger the reset option.
3. Incompatibility of Apps
Updates often make changes to the system’s architecture. Some older apps might not be compatible with the new version of Android, leading them to malfunction or even delete their own stored data. If your apps aren’t updated to support the new system version, you may find yourself missing crucial files or settings.
4. Sync and Backup Issues
Updates can also interfere with the synchronization settings between your device and cloud services like Google Drive. Sometimes, even if sync was turned on, it may fail during the update process. This can result in certain files not being backed up as expected, causing them to be lost.
You May Also Like To Read: Gemini and Memory: A New Frontier in AI Personalization
What to Do When You Lose Data After an Android Update
Step 1: Check Google Drive and Cloud Backups
If you have synced your data to Google services, you might be able to recover your lost files from Google Drive or Google Photos. Android devices usually back up essential data to Google’s cloud storage, so it’s worth checking these services first.
If you use Google Drive, your documents, app data, and other files may still be there. To check, open the Google Drive app or visit the website. Look in the “My Drive” section to see if your missing files are available. If you find them, you can select and restore them to your device.
For missing photos, Google Photos is the go-to app. It automatically syncs images and videos to the cloud when the backup option is enabled. To check if your photos are safely stored, open the Google Photos app. Every picture that was backed up prior to the update should be visible to you. If they’re not visible, check the Trash folder, as deleted photos may still be recoverable within 30 days.
Similarly, your contacts should sync automatically with Google Contacts if you were logged into your Google account. To restore missing contacts, visit Google Contacts or open the Contacts app on your device. Check the list for any missing information or contacts.
Step 2: Check Local Backups
If you had set up a local backup before the update, it might be possible to restore your data directly from your device’s backup files. Android has a built-in Backup & Restore feature that allows users to back up important data like call logs, messages, and app data.
First, navigate to Settings > System > Backup on your device. From there, tap on the Restore option and select your most recent backup. This method will restore your settings, app data, and any other files included in the backup.
Step 3: Use an SD Card Recovery Tool
If your photos, videos, or documents were saved on an SD card, they might still be accessible. SD cards often store data even after updates or resets, so they are a great resource for recovery.
Begin by removing the SD card from your phone and inserting it into an SD card reader. Ensure the reader is compatible with the size and type of your SD card.
The SD card reader should then be connected to your PC. Confirm that the connection is secure and that your computer recognizes the SD card as an external storage device.
Finally, use a reliable file recovery tool to scan the SD card for any lost files. Follow the tool’s instructions to recover and save the files to a secure location on your computer.
There are several tools available, such as EaseUS Data Recovery and DiskDigger, which can scan your SD card for deleted files. If successful, you can recover lost images, videos, and documents.
Step 4: Android Data Recovery Software
If all else fails and you have no backup available, you may need to turn to third-party data recovery software. Several tools are available to scan your device for lost files and restore them, even without a backup.
Popular Android data recovery software includes:
Dr. Fone: A well-known tool that can recover lost files like photos, contacts, text messages, and WhatsApp data after an update. It works by scanning your phone for deleted files and offers a preview before recovery.
iMobie PhoneRescue: Another option that’s designed for recovering lost or deleted files from Android phones. It supports data like contacts, messages, photos, and videos.
When using these tools, always install the software on a computer and connect your phone via USB. This ensures that you don’t risk overwriting the lost files by performing the recovery on the phone itself.
Step 5: Restore App-Specific Data
If the data lost is specific to an app, like WhatsApp or Telegram, don’t worry. Many apps offer their own backup solutions that can help you recover lost conversations or media files.
For example:
WhatsApp: WhatsApp can restore chats from Google Drive if backups were enabled before the update. Simply reinstall the app and follow the on-screen prompts to restore your chat history.
Telegram: Telegram stores messages and media in the cloud by default, so reinstalling the app and logging into your account will restore your data.
Step 6: Seek Professional Help
If you’ve tried everything and still cannot recover your data, it may be time to reach out to professionals. Many repair shops and Android specialists offer data recovery services. These experts can help recover lost data from a damaged or inaccessible device, though the process can be expensive.
Some manufacturers, such as Samsung or LG, also offer recovery services for devices under warranty, so check with your device’s customer service team to see if they can assist you.
You May Also Like To Read: The Fascinating Five Letter Word Ending in EL
Preventing Data Loss in the Future
While Android updates are designed to improve the device’s performance, they can sometimes lead to data loss. To minimize the risk of losing data during updates, here are some preventive measures you can take:
1. Regularly Back Up Your Data
The most important step to avoid losing your data is regular backups. Set up automatic backups with Google Drive or another cloud service so that your contacts, photos, and documents are securely stored. Additionally, consider backing up to a computer or external hard drive for extra security.
2. Check for Compatibility Before Updating
Before updating to a new version of Android, ensure that your apps are compatible with the new system. Developers often release updates to address bugs and ensure compatibility with the latest Android version, so check for updates in the Google Play Store before upgrading your phone.
3. Manually Backup App Data
Some apps don’t automatically back up their data, so it’s wise to check individual app settings for backup options. Apps like WhatsApp or Messenger allow you to manually back up data to the cloud or export important files before performing an update.
4. Avoid Force-Installing Updates
If your phone notifies you of an available update, you may be tempted to install it right away. However, it’s a good idea to wait for a while, especially if reports show issues with the update. Sometimes, updates are pulled by the manufacturer when bugs are found, so waiting for a stable version might save you from potential problems.
5. Use Android’s Backup Feature
Android has an excellent backup feature that automatically syncs your settings, app data, contacts, and more. Ensure that this is enabled under Settings > Backup & Reset to prevent any unexpected data loss.
By following these preventive steps, you can ensure that your Android device is protected from future data loss, and if an issue arises, you’ll have backups ready for quick restoration.
You May Also Like To Read: Where Does Tesla Dojo Fall in the Aqi Race: A Complete Guide
Conclusion
Losing data after an Android update can be distressing, but it’s not always irreversible. By following the steps in this guide—checking cloud backups, using recovery tools, and seeking professional help if necessary—you can often recover lost files and restore your device to its former state. To prevent future issues, make regular backups, keep your apps updated, and approach updates cautiously. With the right preparation and tools, you can enjoy the benefits of Android updates without the risk of losing your valuable data.
FAQs
Q1: Why did I lose everything after updating my Android device?
Data loss during an Android update can occur due to software glitches, factory resets triggered by errors, app incompatibility, or backup and sync issues. Ensuring backups are in place can mitigate such risks.
Q2: How can I recover lost data after an Android update?
Start by checking cloud backups like Google Drive or Google Photos. If you had a local backup, restore it via your phone’s backup settings. For data stored on an SD card, use recovery tools. If no backups are available, consider third-party Android recovery software or seek professional assistance.
Q3: Can I recover deleted contacts after an Android update?
Yes, if your contacts were synced with Google Contacts, you can recover them. Visit the Google Contacts website or use the Contacts app to check for missing contacts and restore them.
Q4: What if my photos and videos are missing after the update?
Check Google Photos for synced images. If they aren’t there, inspect your device’s local storage or SD card. Recovery tools like DiskDigger can help retrieve lost media from SD cards.
Q5: How do I prevent data loss during Android updates in the future?
Regularly back up your data to Google Drive or external storage, ensure app compatibility with the latest Android version, manually back up app-specific data, and enable Android’s automatic backup feature. Additionally, avoid installing updates immediately after release to allow time for potential bugs to be addressed.
Q6: Can I recover app-specific data like WhatsApp chats?
Yes, many apps, including WhatsApp, offer their own backup solutions. For WhatsApp, enable cloud backups to Google Drive and reinstall the app to restore your chat history. Similarly, Telegram stores data in the cloud and restores it upon reinstallation.
Discover fresh updates and trending news on LET MAGAZINE THANK YOU!